- Cisco Anyconnect Vpn Android No License
- Anyconnect Vpn Windows
- Anyconnect Vpn Client Software Download
- Anyconnect Vpn Download Windows 7
- Anyconnect Vpn Client Android
Rutgers VPN utilizes the Cisco AnyConnect Secure Mobility Application to provide secure remote access functionality for end users running Microsoft Windows, macOS, or Linux. As of July 1, 2019, the Cisco client is the only officially supported method for VPN connections at the University. Service activation is available at
Install AnyConnect ICS+ from the Play Store.Note: If you are currently using AnyConnect for another VPN, you do not need to reinstall the application. You only need to add the new profile, as shown in the remaining steps. Open the AnyConnect ICS+ app. Tap Add New VPN Connection. Download and Configure the VPN Client Locate and install Cisco AnyConnect from the Google Play Store. Open the installed application. Select Connections, then Add New VPN Connection. This APK com.cisco.anyconnect.vpn.android.avf4.9.minAPI14(arm64-v8a,armeabi-v7a,x86,x8664)(nodpi)apkmirror.com.apk is signed by Cisco. APPLICATION DESCRIPTION: AnyConnect for Kindle Fire HD provides reliable and easy-to-deploy encrypted network connectivity from Kindle Fire HDs and new (2012) Kindle Fires to Cisco VPN head-ends (including Cisco ASA 5500 Security Appliances)by delivering persistent corporate access for users on the go. Whether providing access to business email, a virtual desktop session, or most other Kindle.
NOTE: You must be enrolled in Duo 2FA (NetID+) to register for VPN Media drive driver download for windows 10.
NetID+ 2-factor authentication information:
Installation Instructions
You should install the AnyConnect app from the Google Play Store, as you would any other android app.
Using the VPN
Once the installation is complete, the “Cisco Anyconnect” will be in your launcher’s app tray.
It may also already be on your home screen, depending on your settings. The icon will look like this:
Either launch AnyConnect from your home screen, or tap the icon from your app tray. You will be presented with the connection screen, which should look like this:
Tap “Connections”
Tap Add New VPN Connection
Tap Description to enter a description if you like. This can be named whatever you want or can be left blank.
Tap Server Address
Enter the address of the VPN, vpn.rutgers.edu and tap “OK”
Tap “Done”
You will now see your newly created connection on the main screen of the app, and the app in a disconnected state. Tap the slider bar to connect.

You must be enrolled in Duo 2FA (NetID+)
NetID+ 2-factor authentication information:
You will see fields for Username, Password, and Duo Action/Second Password (see below). The options are detailed in the dialogue box.
Cisco Anyconnect Vpn Android No License
The Username will be your NetID, the password field will be your NetID Password and for 2FA you have 4 options to enter in the Second Password field:
Anyconnect Vpn Windows
- Enter a 6 digit Duo Passcode. These are generated either by a Hard Token, showing the passcode in the Duo Mobile App, or from a previous “SMS” request. Simply type in the 6 numbers and hit OK.
- Type the word “push”. This will send a push notification to the primary device you have enrolled with Duo through NetID+ with the option to Accept or Deny.
- Type the word “phone”. You will receive a phone call to the primary device you have enrolled with Duo through NetID+ with touch tone options to Accept or Deny.
- Type the word “sms”. You will receive a text message to the primary device you have enrolled with Duo through NetID+ containing passcodes you can use to logon.
Download mitsumi cameras. You may also get a prompt like this
Tap OK to continue and connect.
You should now be connected to the VPN. You will see the AnyConnect VPN list itself as “connected” as well as the toggle button showing “On”.
The android system will also show a notification confirming you are connected. Ikanos mobile phones & portable devices driver download for windows.
When you are finished with University business, always remember to end the VPN session!

Ending a VPN Session
To end your session, open the app again to toggle the connection to “off”. Alternatively, you can tap the Android System notification to disconnect as well.
Anyconnect Vpn Client Software Download
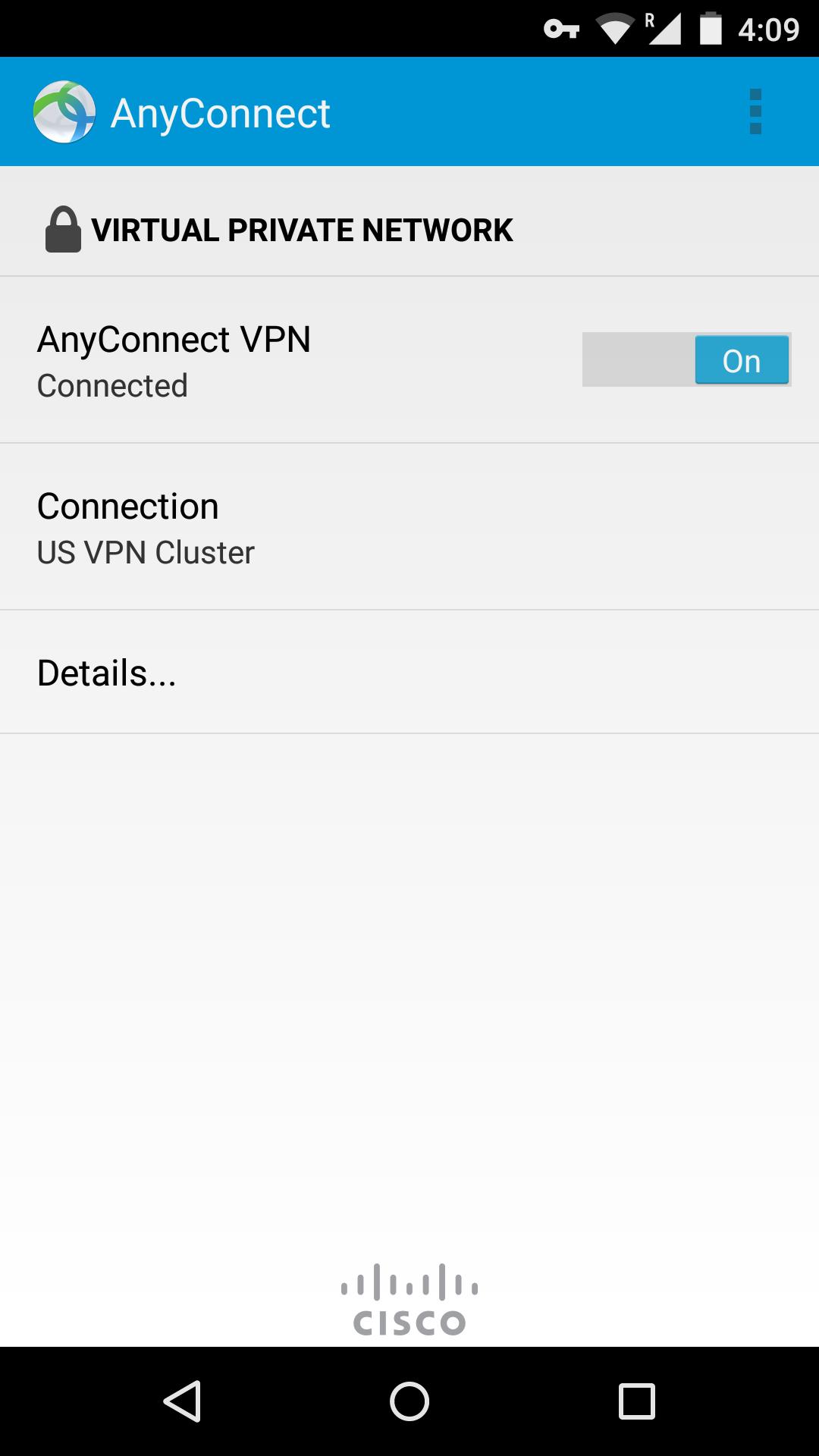
If you have any questions, comments, or issues please contact SOC@oit.rutgers.edu or submit a request to the group using our online form, https://oit.rutgers.edu/soc
Anyconnect Vpn Download Windows 7
Assistance
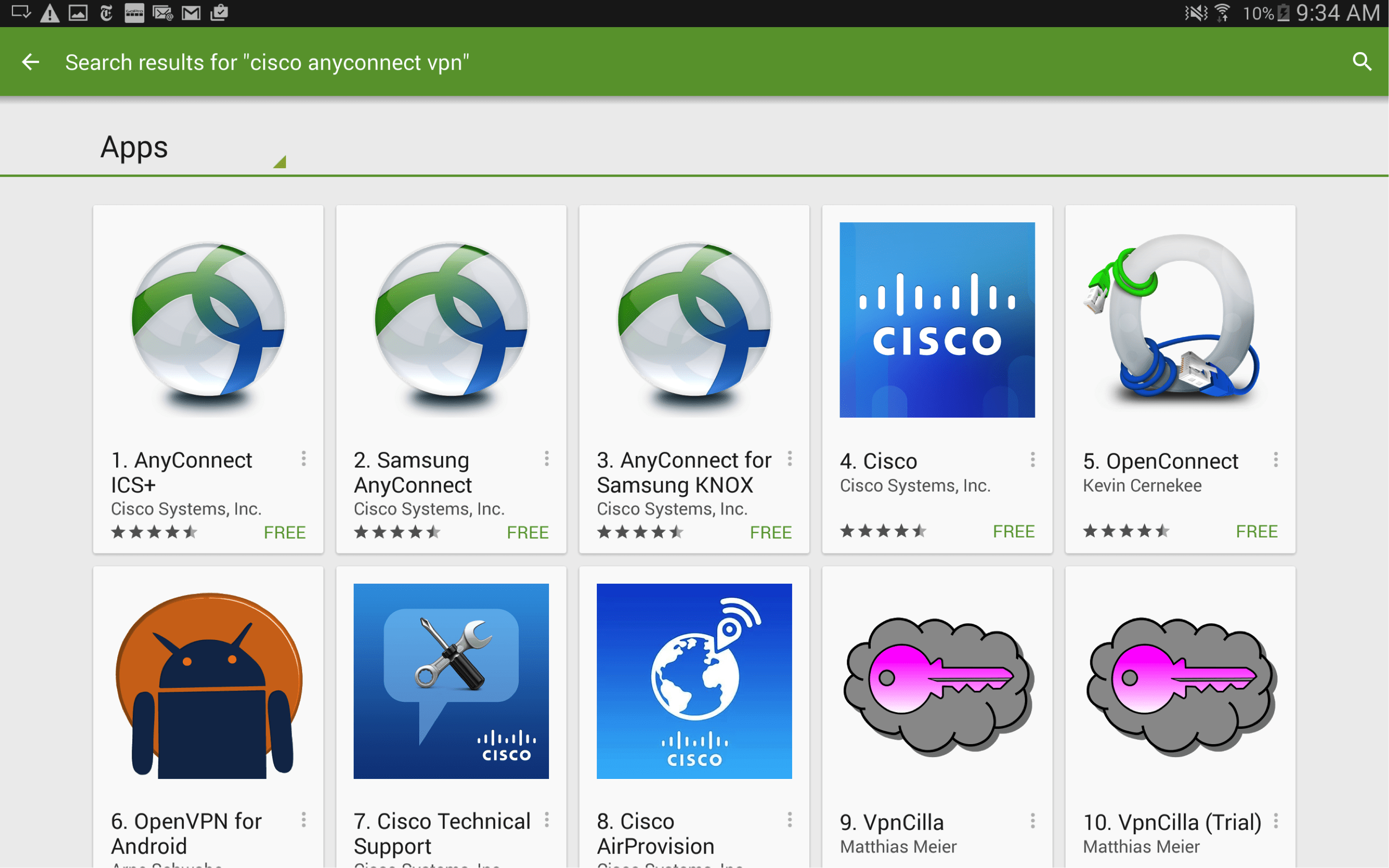
Anyconnect Vpn Client Android
If you’re having trouble connecting, please contact the helpdesk via their website https://it.rutgers.edu/help-support/ or by phone833-OIT-HELP
