Collaborate for free with online versions of Microsoft Word, PowerPoint, Excel, and OneNote. Save documents, spreadsheets, and presentations online, in OneDrive. Microsoft 365 Business Standard. £8.95 user/month. Microsoft 365 Apps for Business. £6.95 user/month. Microsoft Package Listing A full list of our Microsoft & Office 365 products, with pricing. Office 365 Enterprise For larger companies (300+) who want to harness the power of Office 365. Microsoft 365 Enterprise.
- Microsoft 365 Login Packages
- Microsoft 365 Pricing
- Microsoft 365 Packages
- How Much Does 365 Office Cost
- How Much Is Subscription To Microsoft 365

Follow the steps in this article to deploy Microsoft 365 Apps with Microsoft Endpoint Configuration Manager (current branch).
This article applies to deploying with Configuration Manager (current branch). For information on how to deploy Microsoft 365 Apps with System Center 2012 R2 Configuration Manager, see here.

Overview
If your organization already uses Configuration Manager, we recommend upgrading to the current branch and using it to deploy Microsoft 365 Apps. Configuration Manager scales for large environments and provides extensive control over installation, updates, and settings. It also has built-in features to make it easier and more efficient to deploy and manage Office, including:
- The Office Client Management dashboard, where you can deploy Office and monitor updates
- Integration of the Office Customization Tool for Click-to-Run, which means administrators always have access to the latest Click-to-Run deployment and management features
- Fully supported method of removing existing versions of Office from a client during deployment
- Deployment of application settings for Office, including VBA macro notifications, default file locations, and default file formats
- Peer cache, which can help with limited network capacity when deploying updates to devices in remote locations
The steps in this article covers these features and shows you how to implement our best practice recommendations.
Note
When deploying with the Office Client Management dashboard and Office 365 Installer wizard, you must manage updates with Configuration Manager as well. For more details, see Manage updates to Microsoft 365 Apps with Microsoft Endpoint Configuration Manager.
Before you begin
If you haven't already, complete the assessment and planning phases for your Office deployment.
This article assumes you already use Configuration Manager. If you're not familiar with it, see Introduction to Microsoft Endpoint Configuration Manager.
We recommend customers use Microsoft FastTrack to help with their deployment. FastTrack onboarding and adoption resources and services are available with the purchase of 50 or more seats of Office 365 (or Microsoft 365) enterprise plans or Microsoft 365 business plans, along with paid Government, Kiosk, and Nonprofit SKUs.
Best practices
The steps in this article are based on the following best practices, if you've chosen to deploy Semi-Annual Enterprise Channel:
- Build two Office applications used for deployment: One application uses Semi-Annual Enterprise Channel for 64-bit and the other uses Semi-Annual Enterprise Channel (Preview) for 64-bit. Each application includes all the core Office apps. If you want to deploy the 32-bit version of Office instead, you can select that option when creating the application. To deploy both 64-bit and 32-bit, you can create additional applications. For more details, see Define your source files.
- Deploy to two collections: One collection represents your pilot group, which receives Semi-Annual Enterprise Channel (Preview). The other collection represents the broad group, which receives Semi-Annual Enterprise Channel. For more details, see Choose your update channels.
You can customize these options to match the requirements for your organization, including deploying to more than two collections, changing update channels, and deploying Visio and Project. For more details, see Customize your deployment.
Step 1 - Review and update your Configuration Manager infrastructure
From an infrastructure standpoint, deploying Microsoft 365 Apps with Configuration Manager is similar to other software deployments and doesn't require any special customization. That said, the following options can make your Office deployment easier and more efficient:
- Use the current branch of Configuration Manager. For more details, see Which branch of Configuration Manager should I use?
- Enable peer cache on your client devices. Peer cache is a feature in the current branch of Configuration Manager that can help with limited network capacity when deploying updates to client devices in remote locations. For more details, see Peer Cache for Configuration Manager clients. Office can benefit both during initial deployment as well as later servicing with updates from peer cache.
- Deploy Office as an application using the Office Client Management dashboard and Office 365 Installer wizard in Configuration Manager. The dashboard and wizard enable all the Configuration Manager features designed for Office, including removal of existing versions of Office and the ability to define application preferences.
Make sure to complete the following requirements as well:
- Enable internet access for your client devices so they can activate Microsoft 365 Apps after installation.
- The computer running the Configuration Manager console requires IE 11 or greater and needs internet access via HTTPS port 443. The Office 365 Client Installation Wizard uses a Windows standard web browser API to open https://config.office.com. If an internet proxy is used, the user must be able to access this URL.
- Add the following sites to the Trusted Sites list if you have Enhanced Security Configuration enabled for IE (which is enabled by default on Windows Server): https://.office.com and https://.officeconfig.msocdn.com
Step 2 - Review your collections
The deployment groups that you defined in your deployment plan are represented as collections in Configuration Manager. For each deployment group, make sure you have a specific collection. Our standard best practices recommend two deployment groups:
- A pilot group that receives Semi-Annual Enterprise Channel (Preview)
- A broad group that receives Semi-Annual Enterprise Channel
In more complex deployments, you would use multiple deployment groups. For more details, see Choose your update channels. For more details on creating and managing collections, see Introduction to collections in Microsoft Endpoint Configuration Manager.
Step 3 - Create and deploy the Office application to the pilot group
The Office installation packages are represented as applications in Configuration Manager. For each deployment group that you defined in your deployment plan, you create a unique Office application using the steps below.

- In the Configuration Manager console, navigate to Software Library > Overview > Office 365 Client Management.
- Click Office 365 Installer in the upper-right pane. The Office 365 Client Installation Wizard opens.
- On the Application Settings page, provide a name and description for the app, enter the download location for the files, and then click Next. The location must be specified as servershare.
- On the Office Settings page, click on Go to the Office Customization Tool, and configure the desired settings for your Microsoft 365 Apps installation. We recommend the following options:
- Software: Microsoft 365 Apps for enterprise (if you're licensed for it). You can also include Visio and Project if you plan to deploy those products.
- Update channel: Choose Semi-Annual Enterprise Channel (Preview) for the installation package for the pilot group
- Languages: Include all the language packs you plan to deploy.
- Upgrades: Choose to automatically remove all previous MSI versions of Office.
- Additional properties: To silently install Office for your users, choose Off for the Display level and On for the Automatically accept the EULA.
- Application settings: Define any Office settings you want to enable, including VBA macro notifications, default file locations, and default file formats
- Software: Microsoft 365 Apps for enterprise (if you're licensed for it). You can also include Visio and Project if you plan to deploy those products.
- When you complete the configuration, click Submit.
- On the Deployment page, select Yes to deploy the application, and then click Next.
Note
If you choose not to deploy the package in the wizard, you can deploy it later. To find the application, go to Software Library > Application Management > Applications. For details on deploying an application, see Create and deploy an application.
- On the General page, choose a collection to deploy to, and then click Next. The collection should match the deployment group that receives the Office application you just defined.
- Configure the remainder of the wizard pages as you would for a typical application deployment. For details, see Create and deploy an application.
- Complete the wizard.After you create and deploy Microsoft 365 Apps using the Office 365 Installer, Configuration Manager will not manage the Office updates by default. Instead, Office will update automatically. To enable Microsoft 365 Apps to receive updates from Configuration Manager, see Manage updates to Microsoft 365 Apps with Microsoft Endpoint Configuration Manager.
Step 4 - Create and deploy the Office application to the broad group
After you've finished testing Office with the pilot group, you can repeat the above steps to create and deploy an Office application to the broad group. When defining the application, include the same options you did with the pilot group, except choose Semi-Annual Enterprise Channel for the update channel.
Step 5 - Review exit criteria
To make sure you have deployed the correct Office package to your client devices, you can use the Office 365 Client Management dashboard. This dashboard provides charts for the following information:
- Number of Office 365 clients
- Office 365 client versions
- Office 365 client languages
- Office 365 client channels
To view the Office 365 Client Management dashboard in the Configuration Manager console, go to Software Library > Overview > Office 365 Client Management. At the top of the dashboard, use the Collection Drivers micropi elettronica others. drop-down setting to filter the dashboard data by members of a specific collection.
In the dashboard, make sure you see the Office versions, languages, and update channels that you deployed for each collection. Lorex sound cards & media devices driver.
Important
If the data is not displaying, you might need to enable hardware inventory and select the Office 365 ProPlus Configurations hardware inventory class. For more details, see Configure hardware inventory.
Customize your deployment
The steps in this article cover the standard best practice recommendations from Microsoft, if you've chosen to deploy Semi-Annual Enterprise Channel. This section covers the most common customizations to these best practices. If you want to build a customized deployment, we still recommend that you start with the Office 365 Installer. The wizard automates the creation of detection rules, deployment types, and fetching the required source and setup files. It's easier to start with the wizard and customize later than to start from scratch.
Build and deploy multiple packages to multiple deployment groups
Microsoft 365 Login Packages
If you want to deploy the 32-bit version of Office, you can create additional installation packages. (Two different architectures cannot be included in the same package.) For more details, see Define your source files.
Use different update channels for Office
With Microsoft 365 Apps, you can control how frequently your users receive feature updates to their Office applications. To do so, you choose an update channel for your users. For more information, see Overview of update channels for Microsoft 365 Apps.
In this article, we're using Semi-Annual Enterprise Channel (Preview) for your pilot group and Semi-Annual Enterprise Channel for the rest of your organization. You can, however, choose to deploy Current Channel, which provides users with the newest features of Office as soon as they're ready. In that scenario, you'd deploy Current Channel (Preview) to your pilot group.
A single Office installation package can only include one type of update channel, so each new update channel requires an additional package.
Deploy Visio and Project alongside the core Office apps
To deploy Visio and Project with Microsoft 365 Apps, you can include them as part of the Office application when building it in Configuration Manager. Download huawei port devices driver. For more details on licensing and system requirements, see Deployment guide for Visio and Deployment guide for Project. Note that when deploying with the Office 365 Installer Wizard in Configuration Manager, the same detection method is used for Office, Visio, Project and other products. We recommend updating the detection method so it's unique for each product. For more information, see Detection Methods.
Remove Office with Configuration Manager
To remove Office, do the following:
- Review the description of the Remove attribute in the ODT Reference. Create a matching uninstall.xml file and place it in the previously chosen download location.
- Navigate to Software Library > Overview > Application Management > Applications, select the just created application, switch to the Deployment Type tab and edit the Office 365 Default Deployment Type.
- Switch to the Programs tab and specify the following Uninstall Program: setup.exe /configure uninstall.xml
- Clik OK, right-click the deployment type and select Update Content. For more details, see Deploy and manage content.
You can deploy or edit the application from Software Library > Overview > Application Management > Applications.
Related topics
-->Customers can update the software in their environments by applying software deployable packages. These packages can originate from the customers themselves in the form of customizations. They can also be provided by partners and independent software vendors (ISVs). Microsoft recommends that customers combine all these various packages into a single package before they apply them to an environment. For customers who have self-service environments, this approach is a hard requirement.
This topic outlines the best practices for creating and managing an all-in-one deployable package.
Important
- The enforcement of all-in-one packages will be done in phases. Request to extend the support for deployable packages that are not all-in-one deployable packages will end October 31, 2020. The extension approval will be subject to valid justification.
- If a payment connector is currently deployed in your environment, you will have to create a payment connector package and include it in the all-in-one deployable package.
- If you currently use Microsoft Dynamics 365 Commerce functionality for the retail point of sale, you will also have to synchronize self-service installers.
What is an all-in-one deployable package?
An all-in-one deployable is a software deployable package that contains all the models and binaries that you currently have in an environment. Think of it as a single package that represents all the non-Microsoft software in an environment.
For example, you have two environments: SandboxTest and SandboxPreProd.
If your software deployable package contains CustomizationA, CustomizationB, and ISV1, it's a fully deployable package for the SandboxTest environment. This is because it exactly matches the model list. It's also a fully deployable package for the SandboxPreProd environment because it has all the models that are installed, plus CustomizationB.

However, if your software deployable package contains only CustomizationA, it isn't fully deployable for either environment. The package is missing some of the models that are already installed.
How do I create an all-in-one deployable package?
Microsoft 365 Pricing
There are two primary methods for creating an all-in-one deployable package:
- If you're using the continuous integration/continuous deployment model, you're already creating all-in-one deployable packages.
- If you don't have a build environment, you can create a package in Microsoft Visual Studio. For more information, see Create deployable packages of models.
What if my ISV packages don't contain source code?
ISVs can choose whether to share their source code with you. If they don't share it, they will provide a binary-only package. This package can easily be managed into an all-in-one deployable package. For instructions, see Manage third-party models and runtime packages by using source control.
How can I deploy ISV licenses?
ISVs can send license deployable packages to provide or update a license. However, for self-service environments licenses should also be included in an all-in-one deployable package. You can add a task to your build or release pipelines to add any licenses you have to a deployable package. For more information, see Add license files to a deployable package in Azure Pipelines.
Why are these packages important?
Microsoft 365 Packages
The best practice of using fully deployable packages helps reduce the complexity and number of packages that are applied to a given environment. In some circumstances, installation of different packages can change the behavior of your environment. For example, if you install ModelA and then ModelB instead of ModelB and then ModelA.
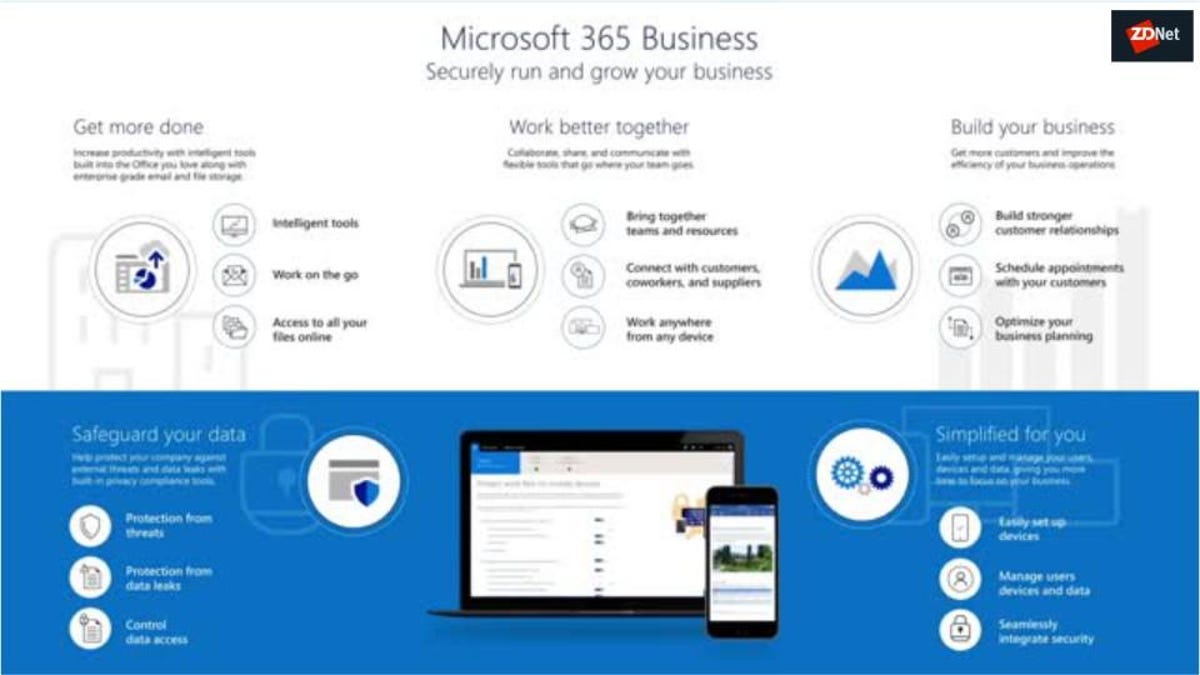
In addition, this approach is a hard requirement for self-service environments. This is because those environments use containerization technology and build a brand-new environment every time that you apply a package. If you apply ModelA today and then apply only ModelB tomorrow, you will effectively uninstall ModelA.
How Much Does 365 Office Cost
Note
Can you tell us about your documentation language preferences? Take a short survey.
How Much Is Subscription To Microsoft 365
The survey will take about seven minutes. No personal data is collected (privacy statement).
