The Cisco Umbrella module for AnyConnect on Android provides DNS-layer protection for Android v6.0.1 and later and can be enabled with or without an AnyConnect license LICENSING AND INFRASTRUCTURE REQUIREMENTS. These cookies are necessary for the website to function and cannot be switched off in our systems. They are usually only set in response to actions made by you which amount to a request for services, such as setting your privacy preferences, logging in or filling in forms. Hp sound cards & media devices driver download.
Objective
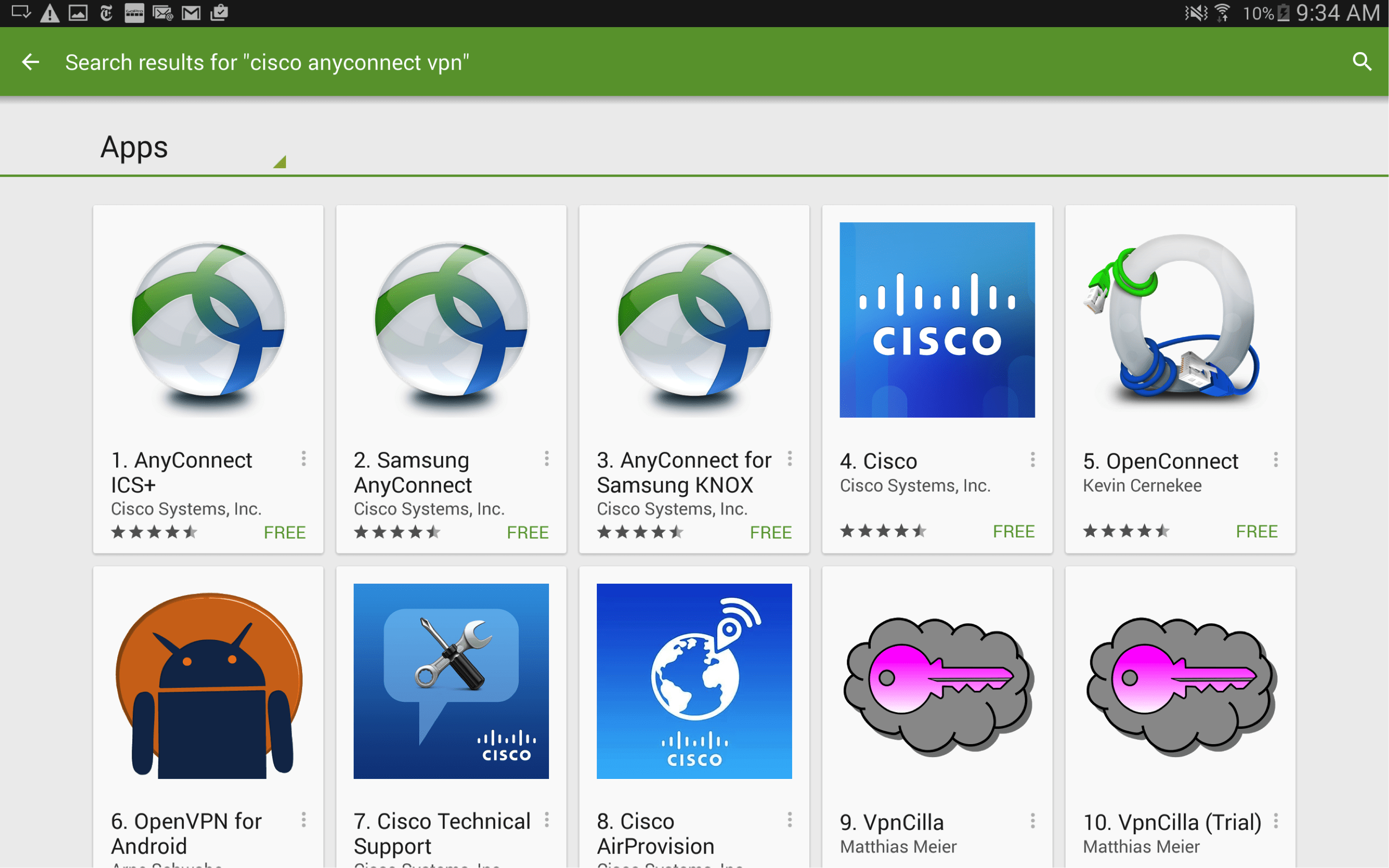
This article shows you how to download and install the Cisco AnyConnect Secure Mobility Client on a Windows Computer.

Introduction
AnyConnect Secure Mobility Client is a modular endpoint software product. It not only provides Virtual Private Network (VPN) access through Secure Sockets Layer (SSL) and Internet Protocol Security (IPsec) Internet Key Exchange version2 (IKEv2) but also offers enhanced security through various built-in modules.
Prerequisites
- Purchase client licenses from a partner like CDW or through your company's device procurement. To find sellers, you can search for the license L-AC-PLS-LIC= Qty=25 Duration=12. For more details on licensing, open the Licensing Information tab below.
- Download the latest version of firmware available for your router.
- Windows versions 7, 8, 8.1, 10 or later.

Don't use Windows? Check these other articles out!
Applicable Devices | Software Version
- RV340 | 1.0.03.21 (Download latest)
- RV340W | 1.0.03.21 (Download latest)
- RV345 | 1.0.03.21 (Download latest)
- RV345P | 1.0.03.21 (Download latest)
AnyConnect Software Version
- AnyConnect | 4.10.x (Download latest)
Install AnyConnect Secure Mobility Client
This toggled section provides details on Anyconnect licensing.
AnyConnect client licenses allow the use of the AnyConnect desktop clients as well as any of the AnyConnect mobile clients that are available. To try out AnyConnect on mobile devices:
Firmware versions 1.0.3.15 and later
As of March 2019, server licenses using AnyConnect for RV34x fimware version 1.0.3.15 and later are no longer required. Now you will need only a client license to download and use the Cisco AnyConnect Secure Mobility Client. A client license enables the VPN functionality and are sold in packs of 25 from partners like CDW or through your company's device procurement.
We recommend the following user license for use with the RV340 Series:
Neato robotics mobile phones & portable devices driver. L-AC-PLS-LIC= Qty=25 Duration=12
Licensing Structure - Firmware versions 1.0.2.16 or lower
If you have not yet updated your firmware, please do so now. Click here to visit the downloads page and select your model. Then select Small Business Router Firmware. Choose the latest version available.
Want to know more about AnyConnect licensing? Here are some resources:
- AnyConnect Secure Mobility Client Features, Licenses, and OSs, Release 4.8.
- Cisco RV340 Series and Cisco Anyconnect Secure Mobility Client Community Discussion Forum.
- AnyConnect Licensing FAQs.
Step 1
Lipowsky industrie-elektronik port devices driver. Download the Cisco AnyConnect VPN Client here.
Step 2
Navigate Windows File Explorer to the installer file. Double-click Setup.exe to initiate the installation process.
Step 3
A pop-up window may ask for permissions, in this case, select Yes. If your pop-up asks if you are sure you want to run this software, select Run.
Step 4
Check the check boxes for the modules that you need to install.
- Core & VPN - Includes AnyConnect core client with VPN capability.
- Start Before Login - User sees the AnyConnect GUI logon dialog before the Windows logon dialog box appears.
- Network Access Manager - It is a client software that provides a secure Layer 2 network.
- VPN Posture (Hostscan) - Provides the client the ability to identify the operating system, anti-virus, anti-spyware, and firewall software installed on the host.
- AMP Enabler - It is used as a medium for deploying Advanced Malware Protection (AMP) for endpoints.
- Network Visibility Module - Collects rich flow context from an endpoint on or off premise and provides visibility into network connected devices.
- Cloud Web Security - It is an endpoint component that routes HTTP traffic to a Cisco Cloud Web Security scanning proxy.
- Umbrella Roaming Security - Provides DNS-layer security when no VPN is active.
- ISE Posture - It is similar to VPN Posture; performs a client-side evaluation.
- Select All - Selects all modules.
- Diagnostic and Reporting Tool - It is used to collect data for troubleshooting AnyConnect installation and connection problems.
Step 5
(Optional) Check the Lock Down Component Services check box if the feature needs to be enabled. Enabling this feature will prevent users from disabling the Windows Web Security service.
Step 6
Click Install Selected.
Step 7
Click OK.
Step 8
Carefully review the Supplemental End User License Agreement and then click Accept.
Conclusion and Next Steps after Installation
There you have it! You have now successfully installed the Cisco AnyConnect Secure Mobility Client on your computer.
Wondering what the next steps are? Don't worry. If you need help configuring AnyConnect on your router, check out Configure AnyConnect VPN Connectivity on the RV34x Series Router.
We want the best for our customers, so you have any comments or suggestions regarding this topic, please send us an email to the Cisco Content Team.
By the way, once the configurations are complete on the router, you can view your connection on the lower right-hand of your screen. Click the up arrow and hover over the AnyConnect icon to see the details.
AnyConnect App
The Anyconnect App can be downloaded from the Google Play store or the Apple store.
Additional Resources
As part of its ongoing cybersecurity strategy, The Division of Information Technology has implemented a mandatory two-factor authentication for the Enterprise Virtual Private Network (VPN)
What is two-factor authentication?To increase security measures on your account, two-factor authentication requires two steps to log in. The first step is using something you know (i.e., your password), and the second step is something you have (i.e., cell phone) to securely verify your identity.
What is required to use the VPN?- Enroll your phone for two-factor
- Cisco AnyConnect client
AnyConnect
FIU implements the AnyConnect VPN client to allow FIU users to connect on and off campus to the FIU network through a Secure Socket Layer (SSL) protocol.
- Supported Operating Systems
- System Requirements
- AnyConnect Clients
- Installing the AnyConnect
Supported Operating Systems
Microsoft Windows
- Windows 10 (32-bit and 64-bit)
- Windows 8, 8.1 (32-bit and 64-bit)
- Windows 7 (32-bit and 64-bit)
MAC OS X
- Mac OS X 10.11, 10.12, 10.13, 10.14 x86 (32-bit) or x64 (64-bit)
- Mac OS X versions 10.10 and lower are no longer supported
Linux
- Linux
- Red Hat Enterprise Linux 6.x and 7.x (64-bit)
- Ubuntu 14.04 (LTS), 16.04 (LTS), and 18.04 (LTS) (64-bit only)
System Requirements
Microsoft Windows
- Pentium class processor or greater.
- 100 MB hard disk space.
- Microsoft Installer, version 3.1.
MAC OS X
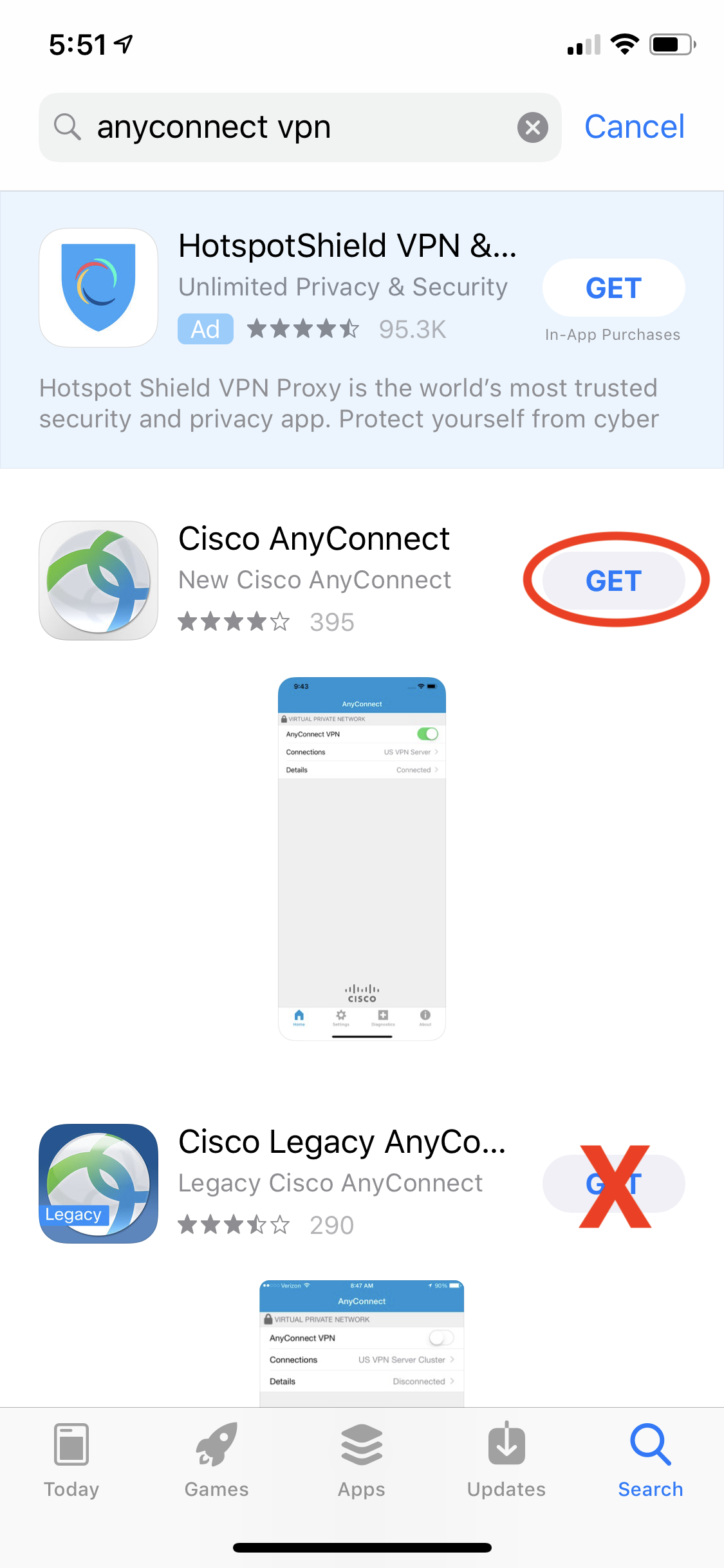
- 50MB of hard disk space.
- To operate correctly with Mac OS X, AnyConnect requires a minimum display resolution of 1024 by 640 pixels.
Linux
- x86 instruction set.
- 32-bit or 64-bit processor.
- 32 MB RAM.
- 20 MB hard disk space.
- Superuser privileges are required for installation.
- libstdc++ users must have libstdc++.so.6(GLIBCXX_3.4) or higher, but below version 4.
AnyConnect Clients
MAC OS X
- Intel download 4.9.X
AnyConnect Secure Mobility Client for Android Devices
All Android AnyConnect packages are available for installation and upgrade from the Google Play Store
For additional information regarding supported Android devices, please visit Cisco's support documentation
AnyConnect Secure Mobility Client for Apple Devices
All Apple AnyConnect packages are available for installation and upgrade from the Apple App Store
For additional information regarding supported Apple devices, please visit Cisco's support documentation
TwoFactor
VPN - Uninstall Cisco AnyConnect Client On Windows ..
Enroll
In order to verify your identity, you will be required to enroll your phone (“something you have”) in FIU’s two-factor authentication system.
Please review these simple step-by-step instructions below to enroll your phone:
Anyconnect Mobile Vpn
- Visit login.fiu.edu/enroll
- Log in using your FIU username and password
- When prompted, enter the phone number of the device you would like to enroll in two-factor authentication (FIU numbers will not be accepted).
- Specify what type of device corresponds to the enrolled number
- When prompted, enter the code you received
- You are now enrolled in two-factor authentication
TwoFactor with VPN
Launch your Cisco AnyConnect VPN client, you will be prompted for your FIU username, password, and a “second password”. In this second password field, you will specify your preferred verification method (“something you have”).
In the second password field, you will be required to type “push”, “phone”, or “sms”.
- Push: uses the DUO Mobile app *
- Phone: places an automated voice call *
- SMS: sends unique verification codes via text messages **
(*Note: Your carrier’s data and message rates may apply)
(**Note: Your carrier’s data and message rates may apply, 10 codes are sent in one text message to use 10 different times.)
Signing into Any Connect VPN using Two-FactorFAQs
SSL VPN is a client application used to connect to the VPN. This is an application, which gets installed on the computer. This client has support for 64bit systems. This is also known as the AnyConnect client.
Use your My Accounts username and password to access the FIU VPN.Visit https://myaccounts.fiu.edu for additional information.
AnyConnect client.
Yes. Please look above for supported devices.
