SysTools Office 365 Backup and Restore is a cloud product that backs up your Office 365 mailboxes and transmits all info to Outlook PST or EML on your computer. You can use this product to totally save all details hosted in your Office 365 mailbox including calendar, contacts, and email. SysTools Office 365 Backup is described as 'utility is meant for saving your Office 365 mailbox to PST'. There are more than 25 alternatives to SysTools Office 365 Backup for a variety of platforms, including Windows, Mac, the Web, Linux and Self-Hosted solutions. The most liked alternative is MailStore.
Pavan Gupta | Modified: June 4th, 2020 | Office 365
Hello guys! Few months ago, I had imported PST to Shared Mailbox of Office 365 for an official purpose. When my procedure was successfully completed, I permanently deleted the source PST file. I don’t know what came into my mind that I erased Outlook data file. I had to keep it for backup purpose at a secondary location. So as of now, I want backup of Office 365 shared mailbox data. Please someone suggest me that how can I export Office 365 shared mailbox to PST file? Is it possible to do this or not? Please help me out!
95% of Microsoft clients convert their O365 shared mailbox to PST for backup their online content locally. The problem with these clients is that they are unaware from the method to add Office 365 shared mailbox to Outlook. Whenever one imagines to do this sort of operation, he or she gets nervous with fear of data loss, procedure hanging in between, or the rise of new problem. Therefore, here we came with this post to assist Office 365 users on how they can export Microsoft O365 shared mailbox to Outlook PST file format. All the points and strategies are provided in this post to perform this respective procedure with all necessary requirements for the same. So let’s begin!
Instant Solution: If you want to effortlessly export your shared mailboxes then Download the tool below:
2 Tech Methods to Add O365 Shared Mailbox to Outlook PST
In this blog, we will explain top 2 solutions for exporting Office 365 shared mailboxes into PST file. Apart from backup, many users perform this operation for sharing of data with Outlook users. The two solution for such process are:
Method 1 : Perform Exporting Via eDiscovery Tool
Microsoft provided a free inbuilt utility to its customers named as eDiscovery. It is purposely designed to determine and deliver electronic records, and proves itself useful at the time of forensic investigation. Administrators can use this product to seek for content in O365 mailboxes, Groups, Skype for Business, SharePoint Online, and many more. Clients can make use of content search tool to search all things through eDiscovery software.
Talking about its real reason of origination then, it is used for O365 data searching for evidence and convert the search outcomes into PST file format for legal purpose. Keep one thing in mind that you cannot term it as a sole approach for export Office 365 shared mailbox to PST because the intention behind this product origination is not this. Still, we can use eDiscovery for this sort of conversion procedure! First of all you need to keep following aspects in mind before proceeding with transferring of Office 365 shared mailbox to PST :
- Administrative rights and controls are mandatory to have for an end user.
- Your tenant should be an existing member of Discovery Management Role Group.
- Make use of Internet Explorer 8 or above editions to perform this task.
- You can also use Google Chrome browser with installed ClickOnce add-in.
- Specific folder searching is prohibited still, you can prefer date range searching.
- Microsoft .NET Framework 4.7 and Windows 7 or above OS is essential.
Once you have fulfilled all the prerequisites, begin with procedure of exporting Microsoft Office 365 shared mailbox to PST :
1. Grant eDiscovery Permissions to User
a) Click on https://protection.office.com link and sign-in into your source Office 365 tenant.
b) Open the Security & Compliance Center page in your account and click on Permissions >> eDiscovery Manager >> Edit role group.

c) An Edit role group page appears in which you have to hit on Choose eDiscovery Administrator option. Click on Administrator >> Edit >> + to enforce a new user as the eDiscovery Manager.
d) A list of member gets displayed in which you have to check the checkbox of that user whom you want to make the manager. Enable the checkbox and click on Add button for Office 365 export shared mailbox to PST.
Note – Here in this process, we are considering Rennie as a member whom we are going to give a lot eDiscovery permissions.
2. Its Time to Create a New eDiscovery Case
a) In the same Office 365 tenant, go back to Security & Compliance Center page and click on Search & Investigation >> eDiscovery >> Create a case
b) Mention any of your desired name in the section of Case name and give a short description over it in Description. Click on Save to continue with adding Office 365 shared mailbox to Outlook format.
3. Add The Member to the New Case
a) Again go back to the Security & Compliance Center page in same Exchange Online tenant and click on Search & Investigation >> eDiscovery to generate the cases list in organization.
b) In this list, you are going to find newly created case that is to be added in members. Click on Open button of this case to Export Office 365 Shared Mailbox to PST.
c) Continue with Office 365 export shared mailbox to PST by clicking on Add button of Manage Role Group. This is done to impose a new role group to the case.
d) After doing all this, click on Save button to save the changes. At this stage, a user mailbox can execute eDiscovery on the newly case, which is shared with Rennie mailboxd) After doing all this, click on Save button to save the changes. At this stage, a user mailbox can execute eDiscovery on the newly case, which is shared with Rennie mailbox
4. Now Attempt Content Searching
a) Navigate towards Security & Compliance center and click on Search & Investigation >> eDiscovery
b) Select the case in which searching needs to be performed and then, Hit on Open button. Click on the Search tab and hit on New Search button to Export Office 365 Shared Mailbox to PST.
c) This opens a page where you can append keywords for creating search query.
d) In the field of Under the locations, select the content paths, which you have to search
e)Choose the option of Specific Location for selecting the mailboxes and sites, which you desire to search.
f) Click on the Modify option to display the list of locations.
g) Now look for any groups, users, teams, and sites location in your Exchange Online account
h) Continue the procedure of exporting O365 shared mailboxes to PST by choosing all public folders availed in your enterprise.
i) Once completed with the Step (h), click on Done >> Save button to Office 365 export shared mailbox to PST.
j) This opens a Searches tab in which you have to update all the defined settings in account by clicking on Save & Run.
run” width=”681″ height=”317″>
k) In the Name section, type any of your desired name of this searching operation and then, click on Save button to proceed.
5. Export Searching Result to Save Office 365 to PST
When the searching procedure gets completed, its time for downloading or exporting search result of O365 content with help of following guidelines :
a) Go back to the Security & Compliance Center of your O365 account and then, click on Search & Investigation >> eDiscovery
b) Choose the search option from the list, which is to be exported and then, hit on Open button
c) Click on the Searches tab and from the displayed list, select the searches you desire to export
d) Hit on the More drag-down menu and then on Export results option to almost begin execution of the procedure to export Office 365 shared mailbox to PST.
e) Next comes clicking on Export tab and then, Hit on the desired ‘Search result’
f) A side window gets launched in which you have to hit on Download results option.
g) Now opens a eDiscovery Search Tool window where you have to copy the Export key and paste it in pop-up screen.
h) Select the destination location where you want to save resultant .pst file. And then Hit on Start button.
i) Finally, click on Close >> Finish button when the procedure gets finished to add Office 365 shared mailbox to Outlook.
> Finish” width=”654″ height=”352″>
Hello all! While I used eDiscovery utility to backup Office 365 shared mailboxes to PST, it seems as if majority of shared mailboxes are missing from the set of results. Whenever I am searching for a particular shared mailbox, no proper result has been generated. I am unable to achieve the export outcome in form of PST file as it seems that operations are hanged. What to do in this case? Any idea?
As discussed above, eDiscovery solution is not a sole approach of Office 365 export shared mailbox to PST. Of course its purpose of programming is totally different from what we are doing with it here.
Nothing to worry about! Solution to your problem is given in the second method. Let’s begin with that!
Method 2 : Use O365 Shared Mailbox to PST Converter
Microsoft does not provide a direct approach through which user can export Microsoft O365 shared mailbox to PST. Still an alternative in form of eDiscovery software exists! However, when this solution fails then, the only way to backup O365 shared mailboxes in PST file format is SysTools Office 365 Export software. The whole and sole purpose of launching this product is only to help Office 365 users in easy export process.
Some Advance Features of Automated Tools
- Export emails, contacts, calendats, tasks & archive folder from O365.
- Apart from PST, exports data in EML & MSG formats also.
- Option for exporting Office 365 data with or without Admin account
- Require admin credentails for exporting shared mailbox data.
- Provides split PST option to create small size PST files
Following Steps to Export Office 365 Shared Mailbox to PST Format:
Step 1: In this method, imagine that Support is the shared mailbox whose data is to be downloaded in PST file format.
2. Launch SysTools Office 365 Export utility on your machine and click on Login button to Export Office 365 Shared Mailbox to PST
3. Make sure that you fulfill the prerequisites of this utility i.e., Microsoft Outlook preinstalled on your PC, and the permission to access file system. Click on OK when status of both the listed prerequisites are green ticked.
4. Login into your Office 365 tenant whose shared mailbox data is to be backed up. Ensure that you are entering credentials of admin account. Enable the checkbox of Is Admin and click on Sign In button.
5. Check the checkbox of source Office 365 shared mailbox from listed set of mailboxes and then, click on Next to Office 365 export shared mailbox to PST.
6. In the Select Email Format field, enable the radio button of Microsoft Outlook(PST).
7. Now go to the Select Categories section to choose the data that you want to download in PST format.
8. Continue the procedure of exporting Office 365 shared mailboxes to PST by clicking on Browse button. Define the path where you want to save file locally on your PC and hit Start.
9. This begins the execution of exporting procedure who status can be tracked live on your current screen. When the value of progress status reaches 100%, it means that finally you are done with backup of Office 365 shared mailbox.
10. You can check the downloaded PST file from the location, which you have defined in Step (7)
Finally the Task Accomplished
As per the experts recommendation, eDiscovery solution should not be used to export Office 365 shared mailbox to PST. Microsoft clients should prefer use of SysTools Office 365 export software. It is suitable for the respective purpose, and amazing aspect with this product is that it does not hamper the data integrity throughout. Yes, the data with same folder structure can be noticed in Microsoft Outlook after importing resultant PST file in it.
Solutions Comparison of 2020 Best Office 365 Cloud Backup Software
Brand
Ratings
- Save Data to Local or External HDD
- Granular Backup & Restore
- Include backup of O365 Emails, Contacts, Calendars
- Restore Data From Single or Multiple PST File(s)
- Point-in-time Restore
- Maintained Nested Folder
- Support All Office 365 Subscription Plan
- Save O365 Data to PST / EML
- Folder Preview Before Backup
- Built-in Filters
- Recover Deleted Data Folder
- File Naming Convention
- Status Report Generation
- Latest Outlook Support to Access PST Files
- Demo Version
- Cost
Download / Buy
SysTools
- $19
PCVITA
- $19
DataHelp
Systools Office 365 Backup System
- $19
SotwarePro
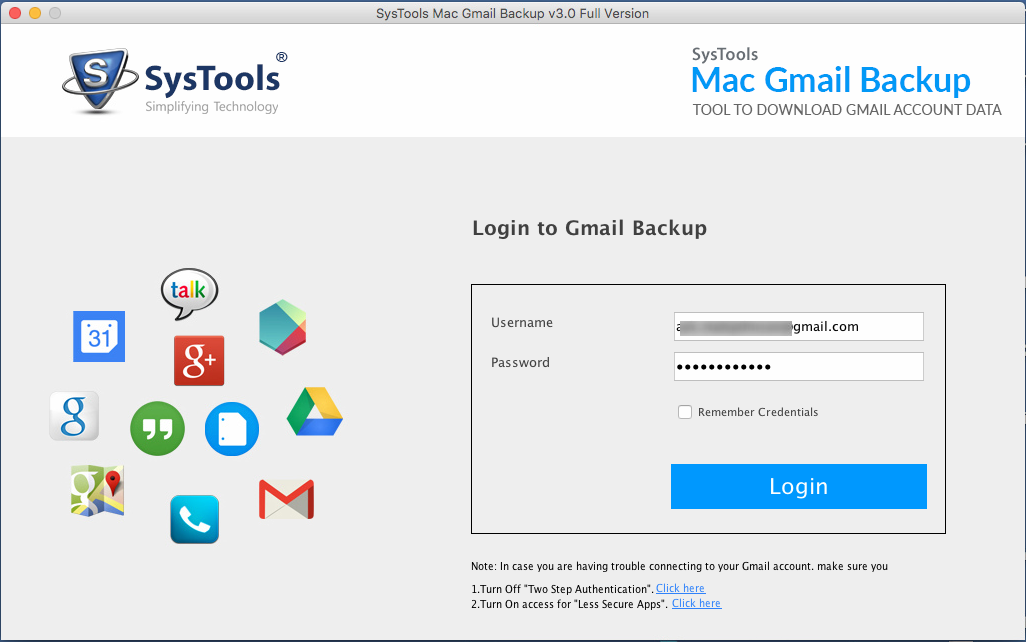
- $19
BitRecover
- $43
In-Depth Analysis of 2020 Top 5 Best Office 365 Backup Software
All the mentioned software are the best Microsoft Office 365 backup solutions that can be utilized to create a backup of Office 365 data, including emails and more to safeguard from data loss situations. These applications can be utilized very easily to take backups of your Office 365 account information.
However, most of the software solutions integrated with multiple features, which is of no use. On the other hand, some having great features, but charges a lot for a single mailbox. Above all, some Office 365 mail backup utilities are cost-effective and feature-rich.
The motto of this solution comparison is to provide you world’s best MS Office 365 Backup utility. So, after performing continuous and robust testing of all the tools. We came up with the top 5 best backup software for Office 365 that are listed below. Go through it and get a detailed picture of all Office 365 cloud backup solutions.
2020 Best Office 365 Backup Solutions

#1. SysTools Office 365 Backup Software
Out Of Top 5 list, Office 365 Backup Software is the best tool developed by SysTools. It is the most effective utility and effortlessly takes backup of the office 365 account information – Mails, Contacts, Calendars, Also, it provides the features such as downloading and saving Exchange Online mailboxes to Outlook PST or EML format.
Adding to it, while using the impersonation feature, admin can transfer multiple user accounts at a time along with applying the naming convention to export the emails locally. This amazing utility also provides the option to restore the backups created to the Office 365 account through this application. The free demo version of the software is available that take backup of first 100 emails and 25 other items in the desired format.
Features:
- Backup Office 365 data to different popular file formats.
- Facility to apply naming convention while backing up mails.
- Integrated Date & Category Filter to make backup facile
- Impersonation feature to create backup of multiple accounts
- Option to view mailbox items while exporting/importing O365 data
- Pause & Resume feature to protect on-going job from sudden disaster
- Able to retrieve deleted item folder of Office 365 from backup .pst
- Save a copy of data locally of all Office 365 subscription plans
#2. PCVITA Office 365 Exchange Backup Solution
The backup solution for O365 from CloudAlly is another great utility which is a subscription-based service. Use this Office 365 backup solution to save all files from cloud to your local system.
Features:
- Backup Email, Calendar, Contacts, & Tasks of O365 accounts.
- Save a copy of single, multiple, or all user mailbox(es).
- Facility of granular item level option to restore information.
- Support all Microsoft Office 365 subscription plans.
#3. DataHelp Backup Wizard for Microsoft Office 365
From all top 5 software, the Veeam provides impeccable service and solution for the backup of Office 365 data items. However, it somehow not so pocket-friendly.
Features:
- Easy to create backup of Office 365 account on cloud.
- Save copy of Exchange Online, SharePoint Online, OneDrive for Business, Microsoft Teams.
- Backup Data Weekly, Daily or often as every 5 minutes.
- Offer to export Office 365 data on local environment.
- Able to restore deleted mailboxes back into the account
#4. SoftwarePro Backup Software for Office 365
It is a desktop-based utility that offers Office 365 mailboxes backup with public folders, OneDrive for Business sites, SharePoint Online, and Teams data. You can use this solution to backup mailbox.
Features:
- Able to do Incremental Office 365 backup.
- Save Public Folders/ SharePoint Online/ OneDrive.
- Facility of advanced search for backup process.
- Option to save data of choice instead of all.
- Capable to perform granular recovery of data.
#5. BitRecover Office 365 Backup Tool
Spanning Backup is a cloud-based utility to backup and save data to the cloud. It allows the user to create back up of Email, Calendars & OneDrive data automatically. Once data deleted from Office 365 account, the user will be able to restore by using this solution.
Features:
- Capable to backup & restore critical data of Office 365.
- Backup Mails, Calendar, OneDrive & SharePoint sites.
- Keep activity record of entire process at secure location.
- Self-guided & Intuitive user interface.
Author's Pick the Professional Office 365 Email Backup Tool
On the basis of an in-depth analysis of 2020 best O365 backup software, we can conclude that the SysTools Office 365 Backup software is great to use. It provides all the features in a price that can be purchased by anyone. With this, one can easily protect the data of Office 365 from data loss situations. Moreover, the point-in-time restore functionality added lots of ease to users.
The reason behind why we pick SysTools software among all top 5 Office 365 cloud backup solutions are as follows.
More Security
We have found that among all 2020 top 5 Office 365 Backup software, the utility of SysTools has very flexible filter integration. The Date Filter of the tool allows you to select a range of dates and export a copy of those data that lie between the entered timeline.
Single Utility For Every User With Infinite Retention
Systools Office 365 Backup
The Office 365 Backup Software solution from SysTools is engineered to setup on Windows machine and let O365 admin or single user to protect their data from backup process without losing its integrity. Also, the resultant backup file remains in your local system as long as you want. It means unlimited retention until you delete the file itself.
Flexible Restore Option
This software is developed in such a manner that it can perform Backup as well as Restore functionality. Using this utility, it is easy to recover Exchange mails along with attachment file from a PST file to any active account of Office 365. The application can easily restore Emails, Contacts, Calendar events, Tasks, and Journals to any O365 account.
Cross User Data Restore Functionality
The tool offered by SysTools can perform – Cross User Restore. It means if an employee leaves the company, then create a backup of its cloud account in PST format. Afterward, you have the authority to migrate its data to another account of Office 365 regardless of its plan. This feature makes this utility unique from all software solutions.
No Additional Resource is Required
During the Office 365 Backup solutions comparison, it found that the SysTools software does not require the need for any additional application program for its working as it is a complete standalone solution. It is a one-time investment tool that saves a good amount of money.
Cost
All the best Office 365 backup software that mentioned here are all paid licensed software. Amongst all, the software developed from SysTools is of $19 only, which makes it very pocket-friendly and top in the list. For efficient data loss disaster management, it is good to use this software as per our analysis. It is worth to pay this price for the secure backup job that requires minimum effort in execution and provides great result.
